
Bước 1: Thiết lập trang cần tải
Bước đầu tiên của Grabber , bạn nhập địa chỉ trang cần tải . Theo mặc định, giao thức là http , các giao thức khác như https cần phải được nhập chính xác.Địa chỉ này sẽ xác định tên miền cho các tệp tin sẽ tải. Ví dụ, nếu bạn muốn tải trang http://www.tonec.com/support/index.html, tên miền sẽ là www.tonec.com với tất cả các giao thức hỗ trợ như ftp, https, http.
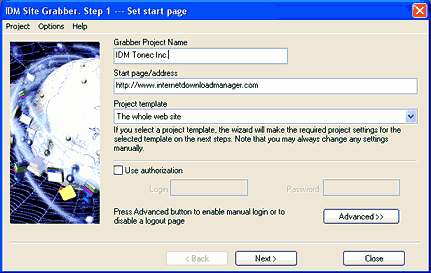
Nếu một trang web yêu cầu xác thực quyền đăng nhập, bạn cũng nên thiết lập tên đăng nhập và mật khẩu vào bước này. Một số trang web cho phép duyệt và tải web chỉ sau khi đăng nhập trên một trang nhất định. Trong trường hợp này, bạn nên nhấn vào nút "Advanced>>", đánh dấu vào "Enter login and password manually", và chỉ định trang để đăng nhập vào trang web. Ngoài ra nếu trang web có một nút đăng xuất, bạn nên nhập trang đăng xuất ở đây để Grabber không mở nó. Nếu bạn thiết lập các trang cần đăng nhập, Grabber sẽ mở một cửa sổ trình duyệt sau khi xong bước thứ tư và cho phép bạn đăng nhập vào trang web bằng cách thủ công trước khi tiến hành lọc tìm và tải về.
Nếu bạn muốn lưu Grabber project này để sau này sử dụng, bạn cần phải đặt tên cho nó ở mục "Grabber Project Name" ở phía trên cùng của hộp thoại. Tên project sẽ được hiển thị trong danh sách các project đã lưu nằm trong cây danh mục của hộp thoại chính của IDM.
Nếu bạn cần phải tải về tất cả các hình ảnh, video hoặc các tập tin âm thanh từ một trang web, hoặc tải về một trang web hoàn chỉnh, bạn có thể chọn các mẫu thích hợp có sẵn trong danh sách Project template . Các mẫu project đã được làm sẵn và bạn có thể sử dụng nó dễ dàng cho công việc.
Bạn không nhất thiết phải chọn 1 mẫu có sẵn, nếu muốn bạn có thể thiết lập tùy chỉnh tại các bước tiếp theo. Nếu bạn tải các tập tin từ trang web với các thiết lập Grabber của riêng bạn, bạn có thể chọn mẫu "Custom settings". Các thiết lập ở bước này rất quan trọng cho các bước sau và sau đó bạn có thể lưu các thiết lập này như là một mẫu bằng cách chọn "Project->Save current settings as a template"
Bước 2: Chọn nơi lưu tập tin
Ở bước này, bạn cần phải chọn nơi để lưu tất cả các tập tin tải về.
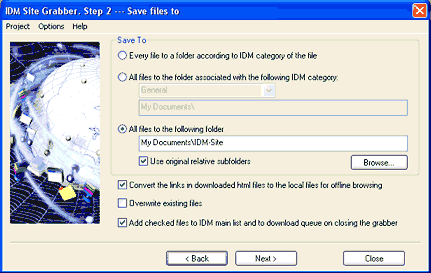
Bạn có thể lưu mỗi tập tin vào một thư mục theo loại của tập tin. Ví dụ, nếu bạn có các tệp tin nén (compressed files) như zip ARJ RAR… và nó được chỉ định lưu vào một thư mục như C:\My Documents\Myname\Download\Compressed, sau khi tải về, các tệp tin zip, ARJ, rar… sẽ được lưu vào C:\My Documents\Myname\Download\Compressed.
Ngoài ra, bạn có thể lưu tất cả các file tải về vào một thư mục. Bạn sẽ cần phải đánh dấu vào nút chọn tương ứng và chọn một thể loại. Grabber sẽ tìm và hiển thị đường dẫn tới thư mục này. Nếu bạn muốn tạo ra tất cả các thư mục giống với cấu trúc như trên trang web, bạn có thể chọn một thư mục để lưu tất cả các tập tin tải về và đánh dấu vào "use original relative subfolders".
Nếu bạn đang tải một trang web hoàn chỉnh hoặc một phần của trang web, khi đánh dấu vào mục “convert links to local for offline browsing” nó sẽ chuyển đổi đường dẫn của tệp tin để duyệt web offline. Mục này mặc định không đánh dấu khi bạn chọn Project template ở bước đầu tiên, ví dụ như mẫu "All images from a web site" . Sau khi tải về tất cả các tập tin được lựa chọn hoặc sau khi ngừng Grabber, IDM sẽ chuyển đổi các liên kết đến tập tin tải về thành đường dẫn trên máy tính. Ngoài ra Grabber cũng sẽ chuyển đổi tất cả các liên kết đến các tập tin chưa tải được về (các tập tin trên mạng) thành các liên kết thực trên internet.
Nếu mục "Overwrite existing files" không được đánh dấu và các tập tin có cùng tên đã tồn tại, Grabber sẽ thêm dấu gạch dưới và một số đằng sau tên tập tin, ví dụ index_2.html. Có thể không cần thiết đánh dấu vào mục "Add checked files to IDM", trên thanh công cụ ở cửa sổ chính của Grabber có một nút với chức năng tương tự để thêm tất cả các tệp tin được chọn vào danh sách tải chính của Internet Download Manager. Nếu mục này được đánh dấu, nó sẽ thêm vào danh sách tải chính của IDM và đóng cửa sổ này lại.
Bước 3: Thiết lập các bộ lọc tập tin
Tại bước này, bạn nên xác định các trang web để tìm và lọc các tập tin cần thiết. Xin lưu ý bạn cần đưa ra các tiêu chuẩn cho các trang web để lọc. Bạn cần thiết lập loại tập tin, vị trí lưu, và các bộ lọc khác cho các tập tin tải về ở các bước tiếp theo.
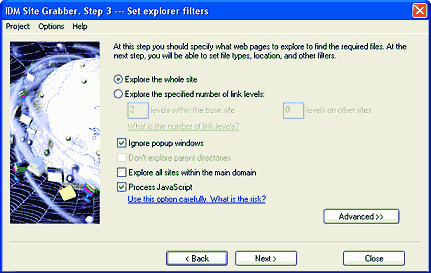
Trang mà bạn chỉ định ở bước đầu tiên thiết lập là các trang web hiện tại để tải . Ví dụ nếu bạn quy định http://www.tonec.com/support/index.html, tên miền sẽ là www.tonec.com với tất cả các giao thức hỗ trợ áp dụng cho tên trang web này như https://www.tonec.com và ftp://www.tonec.com. Ở bước này, bạn có thể yêu cầu Grabber tìm tất cả các tập tin trên các trang web hiện tại, hoặc bạn có thể chỉ định số các cấp của các trang con để xử lý từ các trang web và số lượng các cấp của các trang web để xử lý tải. Nhấp vào đây để tìm hiểu số lượng các tầng liên kết là những gì. Hãy cẩn thận khi thiết lập một số lượng lớn các cấp của trang web, bởi vì nó có thể làm chậm tải của IDM với các tập tin vô ích và nó có thể dẫn đến việc xử lý hàng triệu các trang không cần thiết.
Nếu bạn đánh dấu chọn "Ignore popup windows", Grabber sẽ không lọc và tìm các trang web pop up trong quá trình tải trang. Lưu ý rằng cửa sổ popup không áp dụng cho Grabber, nó chỉ áp dụng cho các trình duyệt web. Thiết lập này sẽ không mở các trang đó ra khi không được phép .
Nếu trang web nhập vào bước đầu có một đường dẫn tương đối với tên trang web (ví dụ http://www.tonec.com/support/index.html) sau đó chọn mục "Don't explore parent directories".Nếu bạn đánh dấu chọn “Don't explore parent directories”, thì các Grabber sẽ không lọc tìm các trang tầng trên liên quan đến trang bắt đầu. Ví dụ, đối với http://www.tonec.com/support/index.html, các thiết lập ban đầu sẽ không lọc tải http://www.tonec.com/index.html và http://www.tonec.com/other / index.html, nhưng sẽ lọc tìm http://www.tonec.com/support/file.html và http://www.tonec.com/support/other/index.html
Nếu bạn chọn "Explore all sites within the main domain" thì Grabber sẽ lọc và tìm tất cả các mục khác trong đó có trùng tên miền với trang bắt đầu. Ví dụ khi nhập vào http://www.tonec.com/support/index.html, Grabber sẽ lọc tìm http://tonec.com http://ftp.tonec.com và http://some.other.domain, tonec.com. Về các trang con Grabber sẽ lọc tìm số lượng các tầng quy định cho các trang web hiện tại.
Graber cũng có thể chạy JavaScrip trên một trang và phân tích kết quả chạy của nó. Bằng cách này bạn có thể lấy các liên kết từ một trang web con , bạn nên thận trọng khi sử dụng nó.
Nếu bạn bấm vào nút " Advanced >>", hộp thoại mở rộng và cho phép bạn tùy chọn bao gồm các bộ lọc và loại trừ các tên miền / thư mục cần và không cần thiết trong khi phân tích trang web. Bạn có thể sử dụng dấu hoa thị để thay thế cho bất kỳ số lượng hoặc bất kỳ ký tự để tạo ra trong bộ lọc.
Bước 4: Thiết lập bộ lọc trên trang web
Ở bước này, bạn có thế thiết lập các loại tập tin, nơi lưu và các bộ lọc khác cho các tập tin tải về. Bạn có thể thiết lập các loại tệp tin cần thiết hay không cần thiết trong quá trình tải.
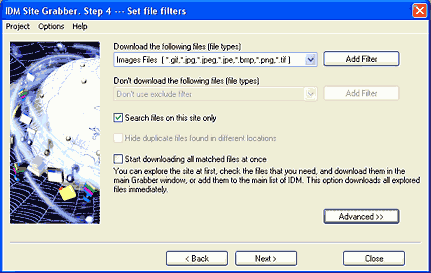
Nếu bạn không hài lòng với các bộ lọc có sẵn, bạn có thể thêm hoặc thay đổi chúng bằng cách sử dụng "Add Filter", Sau khi nhấp vào "Add Filter" và hộp thoại Edit Filters xuất hiện
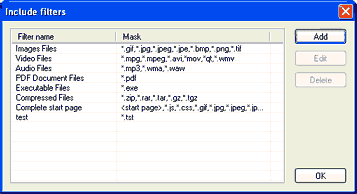
Đối với một bộ lọc có chứa một số loại tập tin, các kiểu định dạng của tập tin cần được ngăn cách với nhau bằng dấu phẩy và không được có dấu cách. Các ký tự đại diện dấu hoa thị (*) được sử dụng để thay thế cho ký tự bất kỳ. Sử dụng ký tự đại diện, bạn có thể tạo ra một mô hình kết hợp một số tên file ví dụ như "image *. jpg phù hợp với bất kỳ tên file ảnh jpg bắt đầu từ "image", như image01.jpg, image2.jpg, imageHot.jpg, và image735.jpg . Có thể sử dụng "
Nếu bạn chọn "Search files on this site only“ thì các tập tin nằm trên các trang web khác sẽ không được hiển thị trong cửa sổ chính của Grabber, và Grabber sẽ không kiểm tra dung lượng và định dạng của những tập tin này.
Trong quá trình lọc tìm 1 trang web Grabber sẽ tìm thấy nhiều bản sao của cùng một tập tin tại các trang khác nhau. Nếu bạn chọn "Hide duplicate files found in different locations", Grabber sẽ chỉ hiển thị các bản đầu tiên của tập tin mà nó tìm thấy. Grabber nhận dạng một tập tin là bản sao nếu nó có cùng tên và kích thước. Tùy chọn này bị vô hiệu hóa khi mục "use original relative subfolders" được kích hoạt.
Nếu bạn chọn mục "Start downloading all matched files at once" thì tất cả các tập tin được tìm thấy sẽ được tải về ngay lập tức. Bạn có thể lọc tìm các trang web trước ,sau đó đánh dấu chọn các tập tin mà bạn cần, và tải chúng trong cửa sổ chính của Grabber, hoặc thêm chúng vào danh sách chính của IDM.
Nút "Advanced >>" mở rộng hộp thoại xuống sẽ cho phép bạn thiết lập các bộ lọc và các loại trừ cho các tên miền hoặc các lien kết mà Grabber tải tệp tin về. Bạn có thể sử dụng các ký tự đại diện như dấu (*) để biểu thị cho các ký tự chung nhất. Ngoài ra bạn có thể thiết dung lượng tối thiểu và tối đa của các tệp tin được tải về.